top > XAMPPのインストール
ウェブアプリケーションの開発用、または実運用環境として役立つフリーソフトウェア群をまとめたXAMPPのインストール方法を紹介します。これでWindows上に、PHPのテスト環境を短時間で設定できます。
XAMPP(ザンプ、エグザンプ)とは、Linuxをはじめ、Windows、Mac OS X、Solarisなどの複数のOSに
対応した、ウェブアプリケーションの実行に必要不可欠なフリーソフトウェア群をパッケージにしたものです。
名前の頭文字から分かるように、Apache(Webサーバ)、MySQL(データベースサーバ)、
PHP(Webプログラミング言語)、Perl(Webプログラミング言語)を含んでいます。
ここでは、PHPの開発テスト環境として、ウィンドウズへのインストール方法をご紹介します。
まず、ApacheFriends から、Windows対応のXAMPPをダウンロードします。
DLしたら、Windowsにインストールします。
インストーラ版だと、流れにそってインストールするだけなので特に楽です。
もし、「ポート80または443(SSL)はすでに利用されています。
Apache2.2をサービスとしてインストールするのに失敗しました。」
と、表示されたら、Apacheサーバで使用するポートがすでに使用されている可能性があります。
ポート80や443を使用しているアプリケーションを特定する方法は、
以前作成したページ netstatでネットワークの状態を調査 を参照してください。
ここでは、XAMPPがすでに用意しているxampp-portcheck.exe(ポートチェック)を利用します。
xampp-portcheck.exeは、通常 C:\xampp にありますので実行してみます。
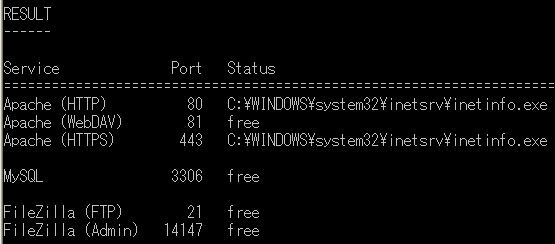
上記のような実行結果が表示された場合、Apacheが使用するポート80と443をすでに、
inetinfo.exeが使用していると分かります。
inetinfo.exeとは、IIS(Internet Information Service)が使用する実行ファイルです。
IISが原因の場合は、Windowsのスタート>コントロールパネル
>管理ツール>サービス から 「World Wide Web Publishing」を選択し、サービスの停止をします。
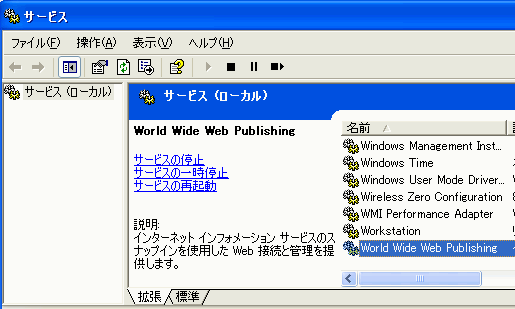
また、他に多い原因として、Skypeを使用している場合が考えられます。
この場合には、skypeのメニュー>ツール>設定 詳細タブの接続を選択し、
「上記のポートの変わりに、ポート80を使用」 のチェックを外し、Skypeを再起動します。
ポート80と443を確保したら、XAMPP Control Panel(XAMPP コントロールパネル)を開きます。

そして、Apacheの「開始」ボタンを押します。
設定がうまくいっていれば、「起動」と表示されます。
Apacheを起動した状態で、ウェブブラウザのアドレスから、
http://localhost/ にアクセスします。
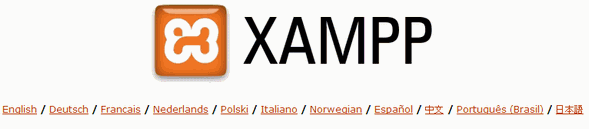
上記が表示された後、日本語を選択すると、
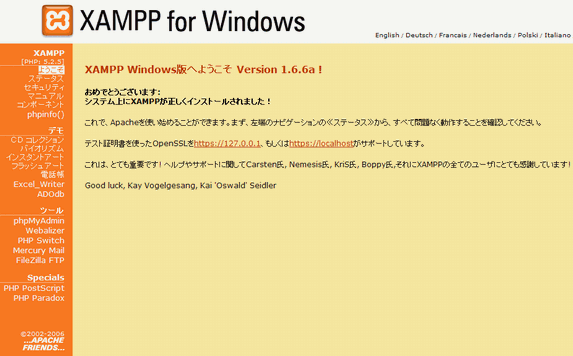
上記画面が表示されたら、インストールが成功です。
設定については、XAMPPの設定 をご覧ください。
紹介した事項により生じた不都合などには責任は負えませんので、くれぐれも自己責任でお願いします。
|

